We've compiled the basics of course building for the novice Avyaas instructors. We want to help you build the basic course to get you started. As you get more comfortable working in Avyaas, you can add more to your courses.
Teaching online can be overwhelming to start, but we're here for you! After you complete these basic steps, you'll have a basic understanding and a course ready for students!
Log In / Sign Up
To be able to use Avyaas, the user, must first sign up. The steps are as follows:
- When you first open the app, the landing page appears. Click on skip or Continue.
- Tap on the course you that you are interested in.
- For the first time users you, need to sign up. Click on the link "here" to create new account.
- Fill the sign-up form and tap on register button.
- You can simply sign up using your Facebook or google account. For this click on the respective account and complete the verification steps provided by the respective platform.
- Now you can log in. If you have created a new account using the sign-up form then fill the Email and Password box and tap Log In button.
- If you have created a new account using Google account or Facebook account, click on the respective platform logo.
OR
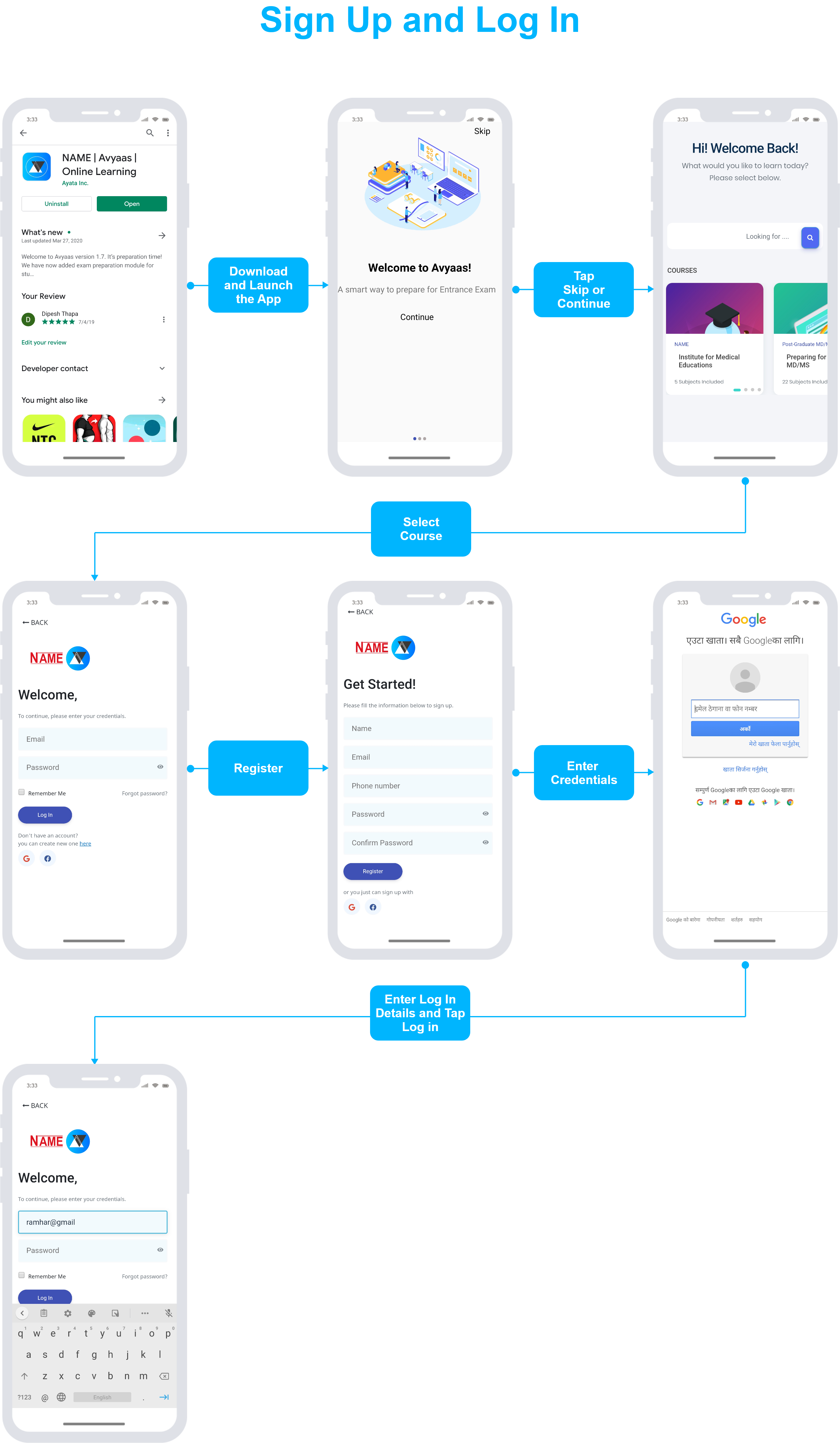
Update your Information
- To update your information, Tap on the top Left button with your initial or picture.
- On the settings page, you can update your information and change password.
- After you have finished updating the information, tap on the update button.
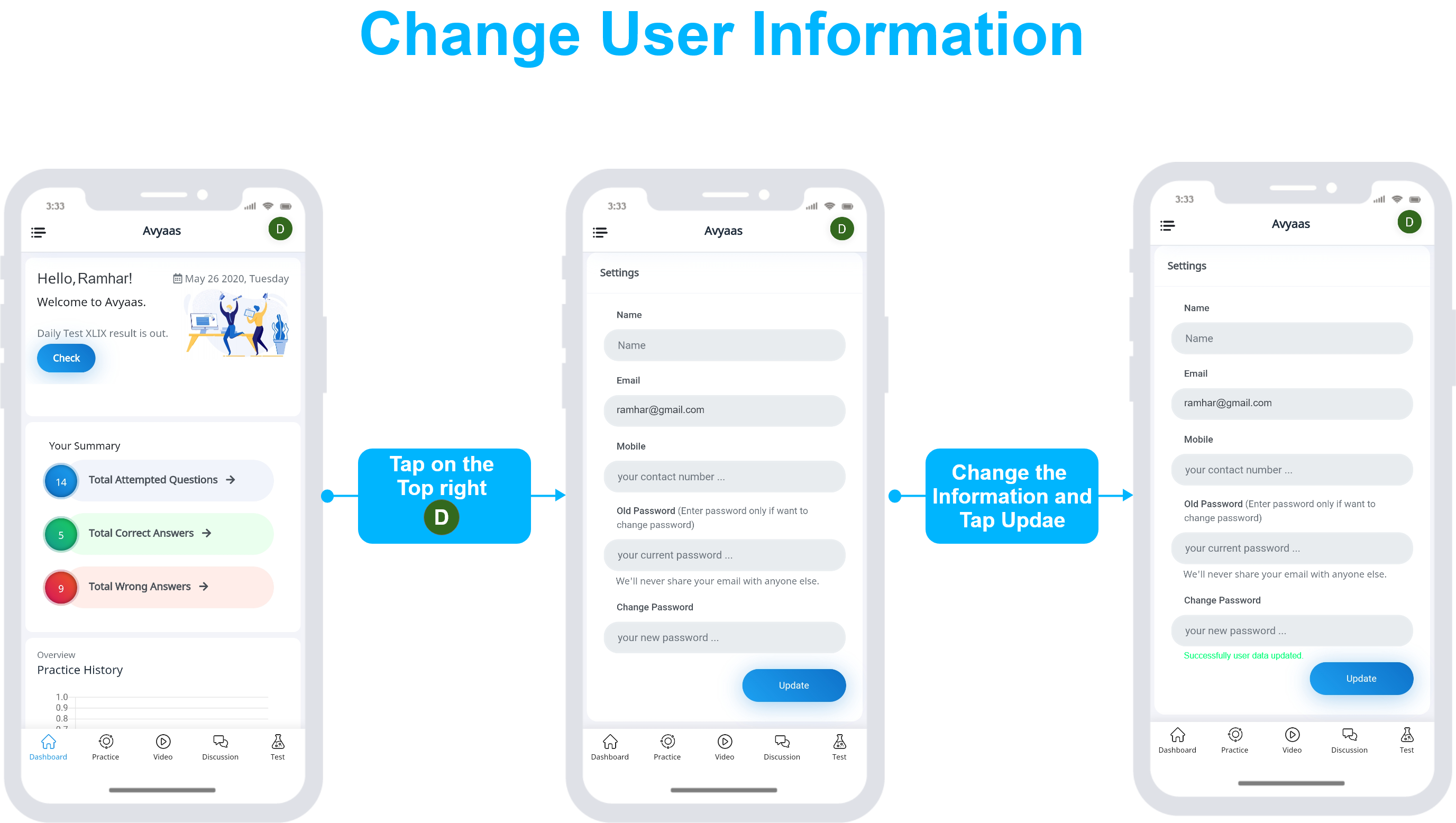
How to use the App and its features
- IN THE MOBILE APP THE FEATURES MENTIONED ARE DISPLAYED AT THE BOTTOM.
- AND IN THE WEB YOU CAN FIND THESE ON THE LEFT HAND SIDE OF THE PAGE.
Dashboard
The dashboard shows the users performance. It has practice and test history of the user that he/she can use to track their progress.
Practice
The practice section contains multiple choice questions that the user can practice any time. There are questions for all the subjects that is included in the course. Just tap on the subject or topic to start practicing. To start practice:
- Tap on the desired subject.
- Tap the subtopic.
- Tap on the answer and tap on the "Submit" Button. You can see the correct answer versus the selected answer with description about the question. You can either save the question for revision or report if you think there are any errros.
- Tap Next to load another question.
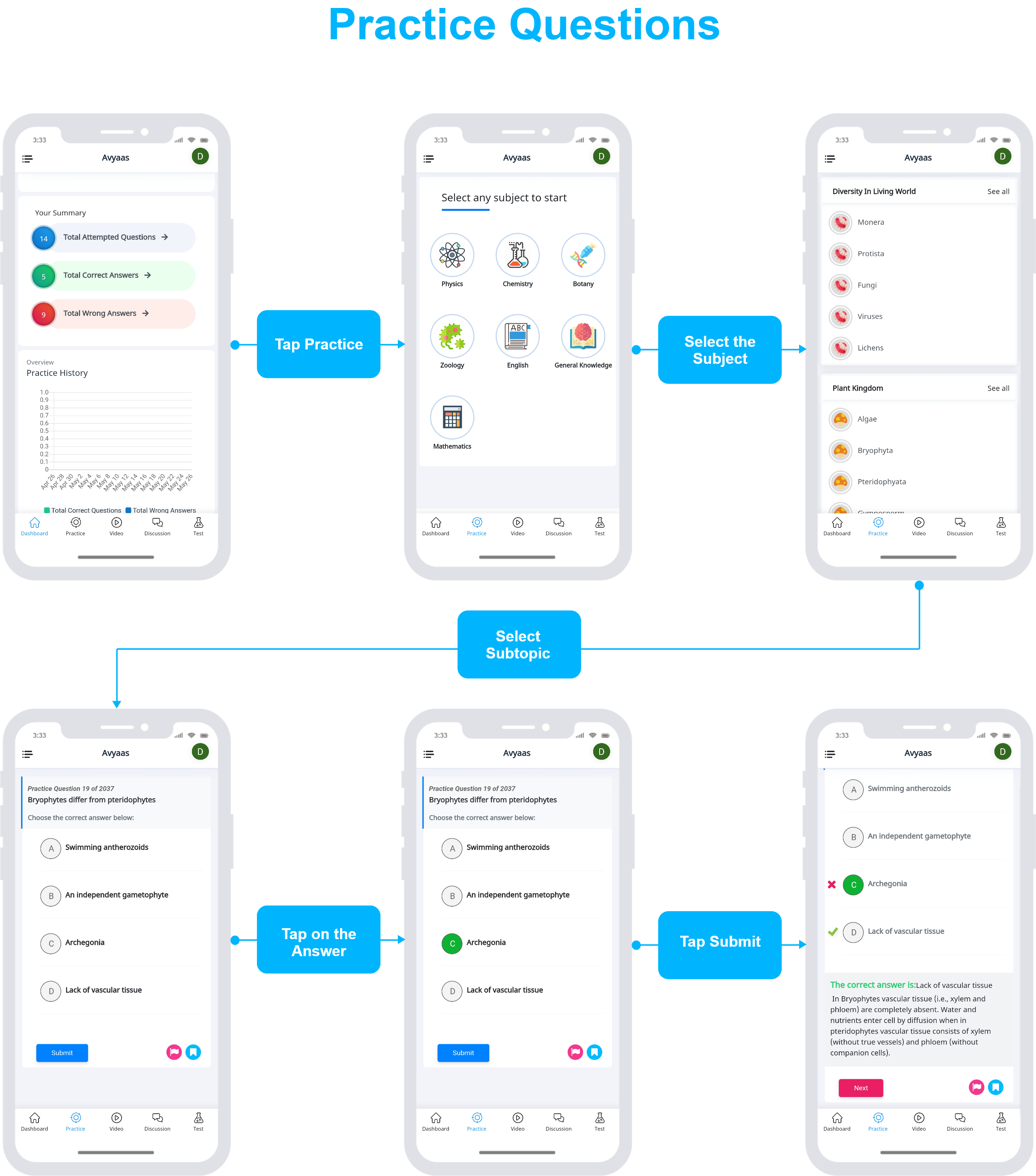
Video
This section contains video materials included in the course. The videos are grouped as per their respective subject. The users can tap on the video that they want to watch. The admin users or teachers can add videos at any time. Also, the teachers or the admin user can schedule time to publish the video. This helps the content creator to schedule the videos to follow along with the physical classes.
In order to watch a video:
- Tap on the subject and tap view all button.
- Tap on the video that you want to watch.
- Tap the Play button.
- Here, you can find different features in the video section as well. You can see the description of the video with resources attached to the video if there are any. Also, there is an in-built discussion section for each video in the application.
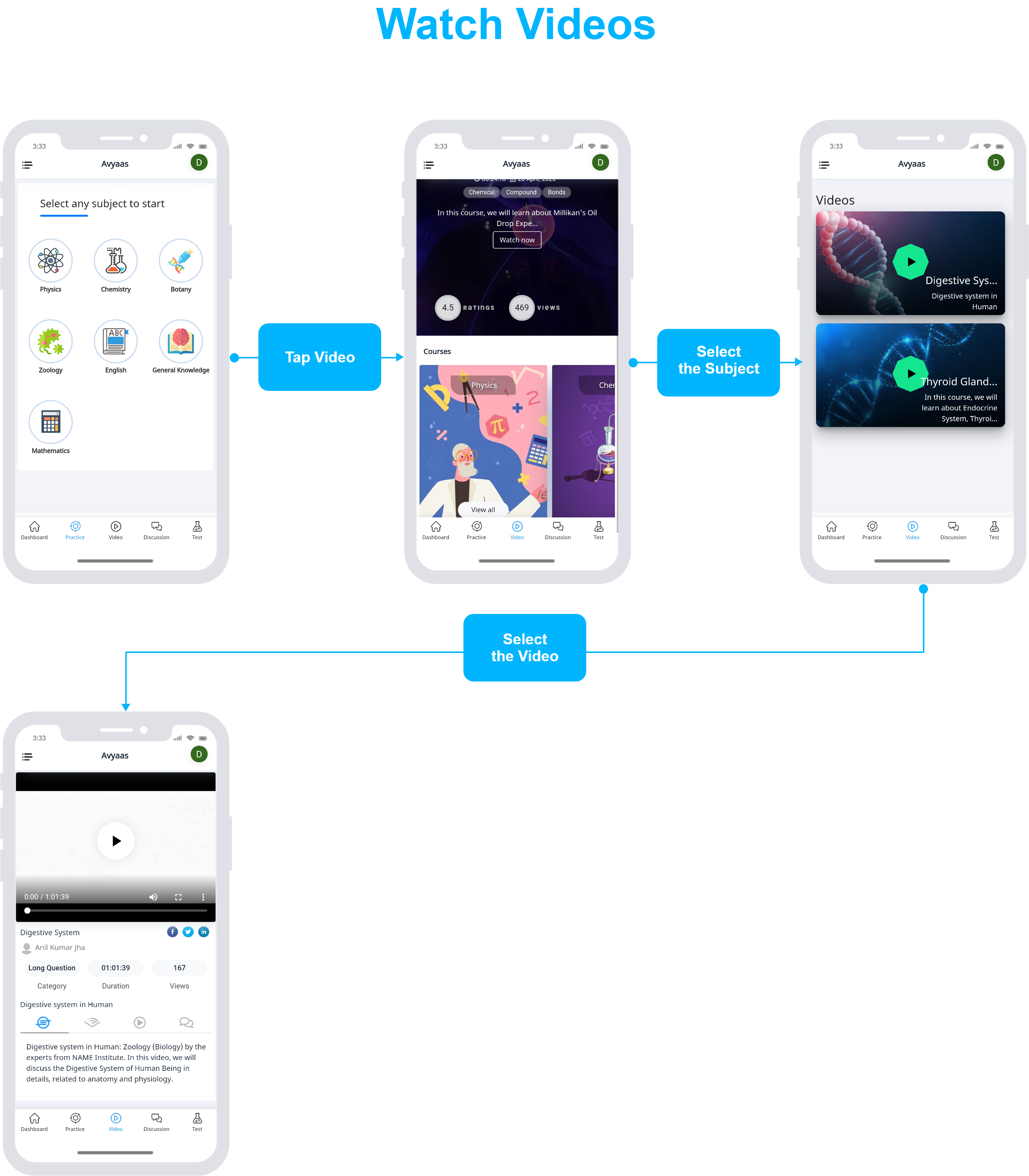
Discussion
Using this section, the user can discuss on a topic with other users. They can vote on a topic and even take polls.
These are the steps to create a new discussion post:
Tap on the + button on the top.
Select if you want to share or take a poll and fill in the parameters.
Tap on post
You can also join any discussion post already created with the following steps:
Tap on the subject that you want to explore.
Select Poll or Discussion.
In the poll, tap on any answer that you think is correct
And in the discussion click on the query you want to answer to.
Type in the reply and click on Submit Answer button.

Test
The test section allows the user to take tests. These tests are taken live daily. This section is completely customizable. The teachers themselves can set new tests. The starting time, ending time, total test duration and test length all are customizable. All the tests can be prescheduled.
To take the test
Tap on the start test Button
Tap on the I agree to agree with the terms and condition after reading them.
Tap on the answers.
Tap on submit to submit the test.
To view the result
Tap on the View results button after the test is completed.
Now you can see your score compare to other user score in the Leaderboard section.
To check the answer to the test, tap on Check answer button.
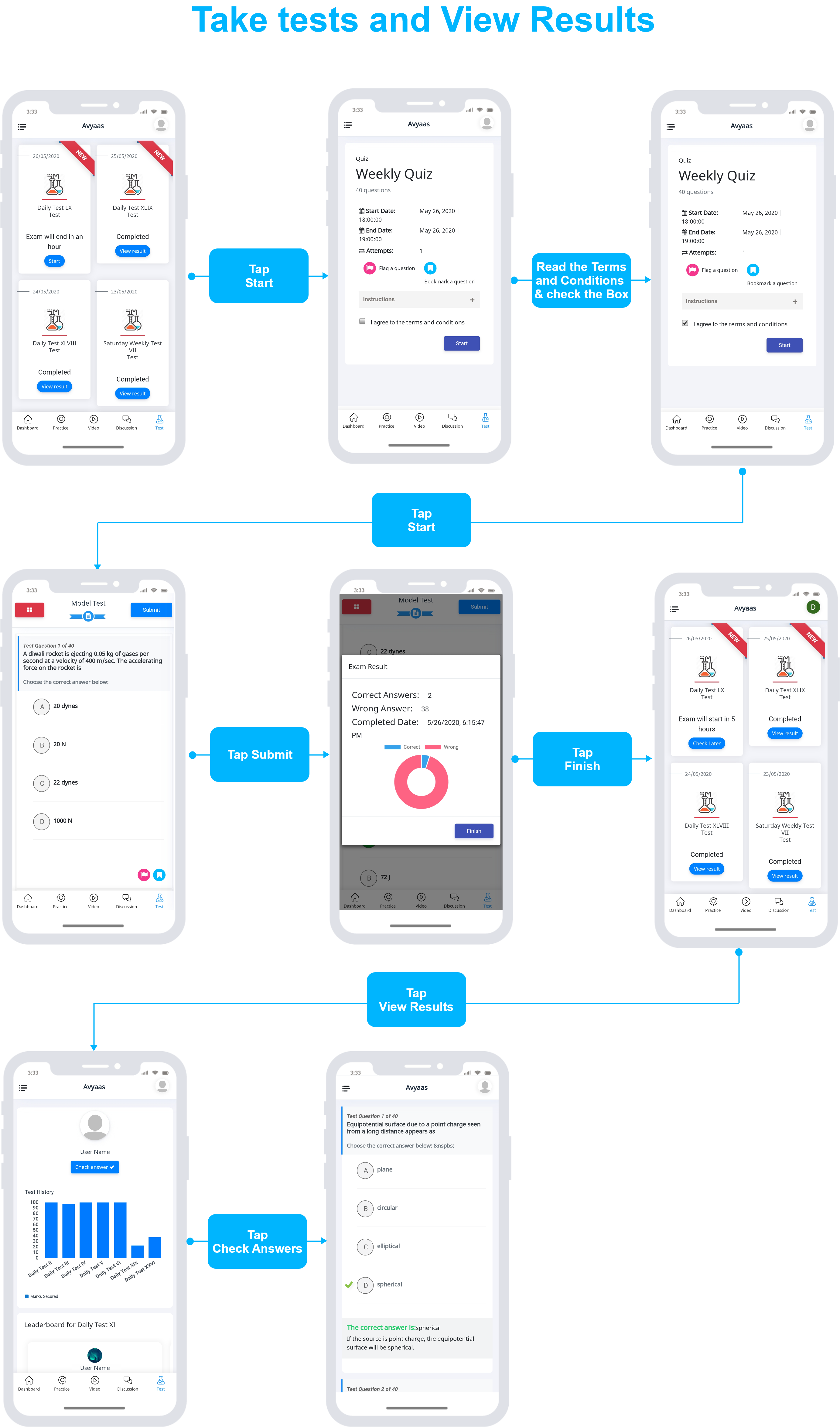
Contact Us
If you have any questions about this user guide, please contact us:
By phone: +977 9851226367 By email: mail@avyaas.com